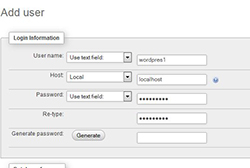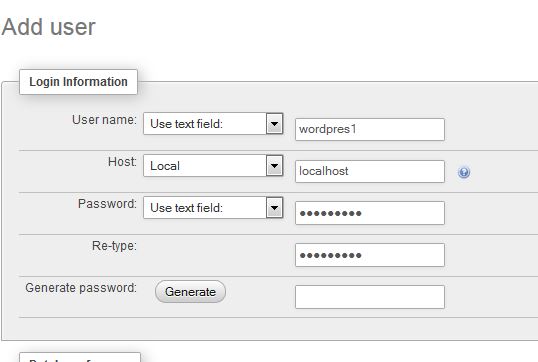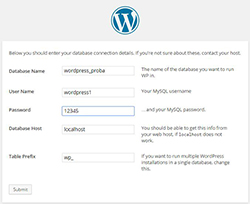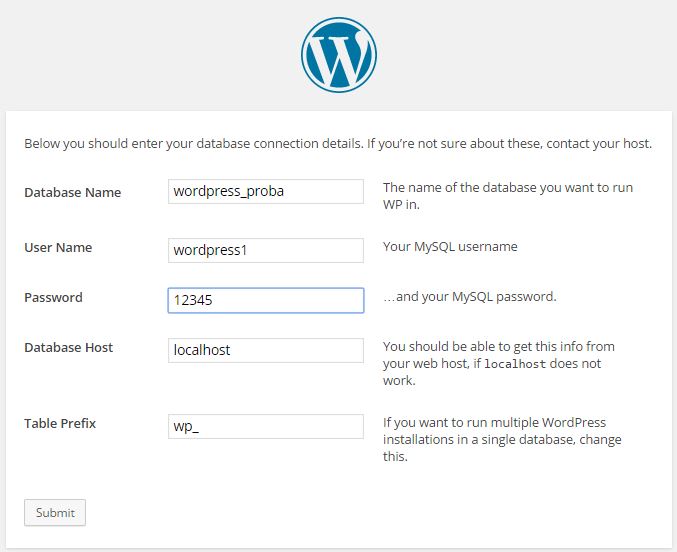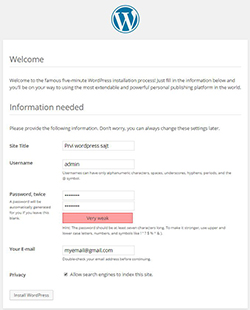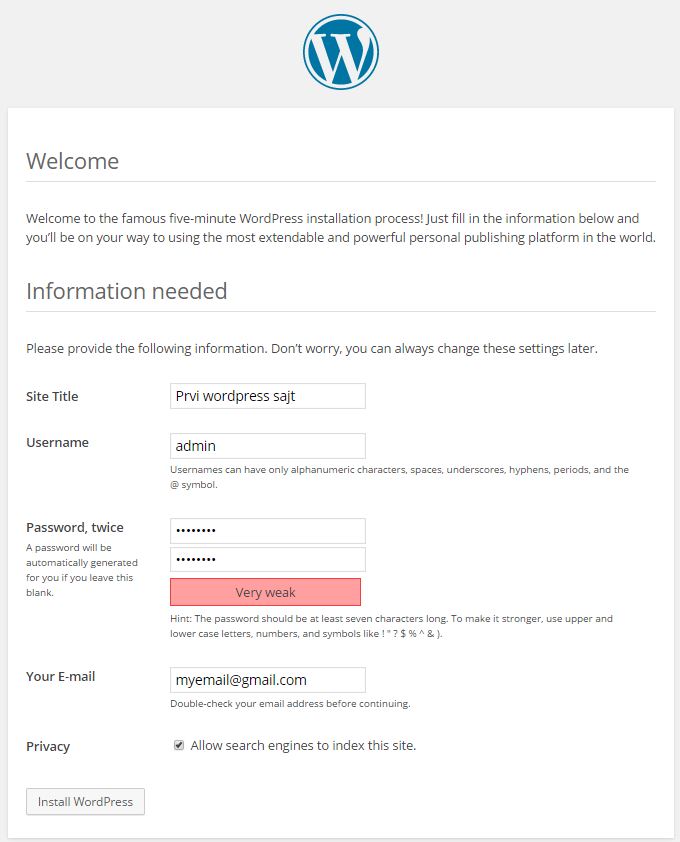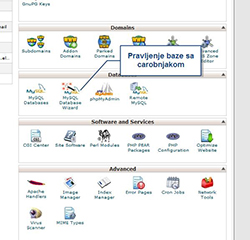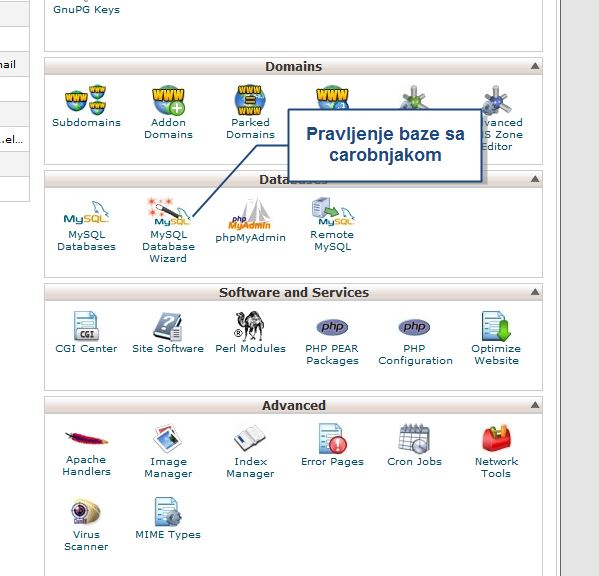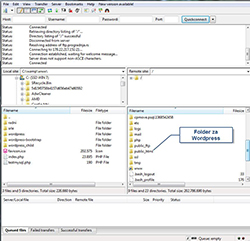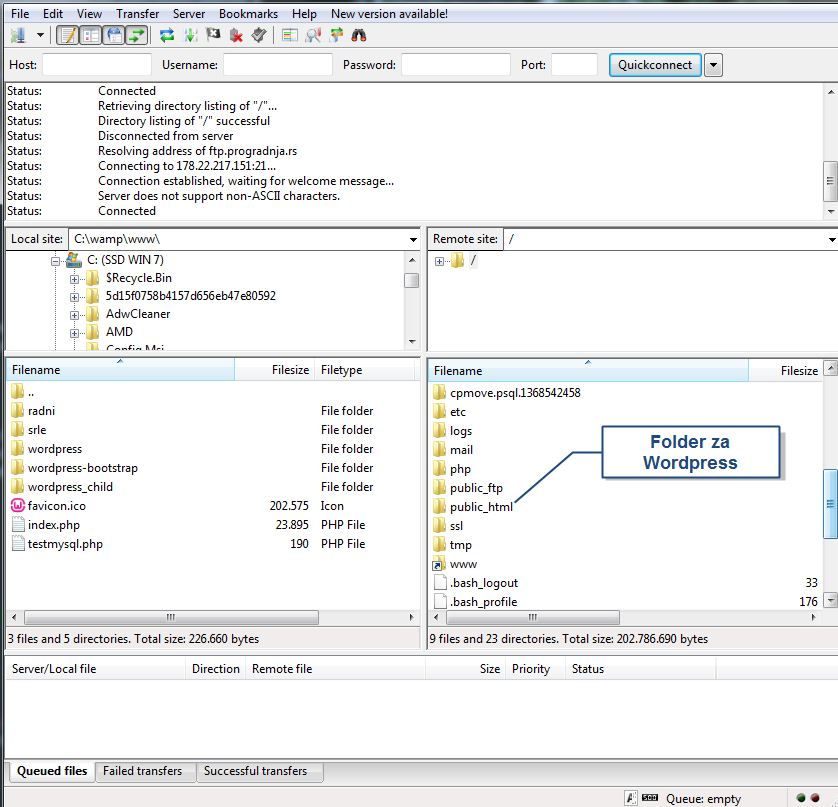Uvod

WordPress je pisan u PHP-u, pa je potrebno da na serveru bude instaliran PHP. Hosting kompanije to obezbedjuju kroz svoju uslugu, dok se na lokalu PHP najčešće instalira zajedno sa serverom u okviru nekog paketa (WAMP, LAMP, MAMP…). Instaliranje WAMP-a je već obradjeno u članku “Instaliranje alata za web programiranje”. Pored PHP i servera je potrebn DBMS (DataBase Management System) najčešće MySql. Nezavisno da li se WordPress instalira na lokalnom ili udaljenom serveru pre same instalacije je potrebno napraviti bazu podataka unutar koje će WordpPress pri instalaciji napraviti potrebne tabele i čuvati podatke. Znači za instalaciju WordPress-a su potrebne sledeće tri stvari:
- Server
- MySql baza podataka
- instaliran PHP
WP instalacija na lokalnom serveru
Baza podataka
Kreiramo bazu podataka i korisnika koji će imati pristup bazi koristeći phpMyAdmin aplikaciju. Ova aplikacija se izvršava u browser-u i poziva se tako što unese URL adresa: localhost/phpmyadmin. Startovanje ove aplikacije je moguće i preko WAMP ikone u taskbar-u.
Nakon startovanja aplikacije u levoj sekciji stranice, gde se nalazi spisak svih baza podataka, kliknite na dugme „New“. Zadajte naziv baze, a pošto ovu bazu koristi direktno wordpress neophodno je sačuvati izabrani naziv jer će biti potreban pri instalaciji wordpress-a. Zatim na padajućoj listi „collation“ izaberite „utf8_unicode_ci“ vrednost i kliknite na dugme „Create“.
Korisnik baze
Ukoliko već nemate korisnika za pristup bazi koji ima sve privilegije i može da se koristi za sve baze, potrebno je da se napravi novi korisnik.
- kliknite na logo „phpMyAdmin“ u gornjem levom uglu i vratićete se na početnu stranu
- kliknite na tab „Users“
- Kliknite na „Add user“ da biste dodali novog korisnika
- ukucajte ime korisnika baze koje ćemo kasnije koristiti pri instalaciji WordPress-a.
- u padajućem meniju “Host” izaberite “Local”
- unesite lozinku (pošto smo u lokalu lozinka ne mora da bude “jaka” ali za udaljeni server je to obavezno)
- Zatim novom korisniku dodelimo privilegije za rad sa prethodno kreiranom bazom podataka, tako što izaberemo opciju: „Check all“.
- Klikom na dugme „Go“ završili ste proces kreiranja korisnika za pristup bazi.
Instaliranje WordPress-a
U okviru Apache servera default-na lokacija na koju treba da smestite sve fajlove sajta je folder pod nazivom “www”, koji se nalazi prema sledećoj putanji:
C:\wamp\www\folder_gde_su_smešteni_WP_fajlovi
Unutar foldera “www” napraviti novi folder ali obratiti pažnju na ime foldera jer će se kasnije koristi u URL adresi za pozivanje sajta (localhost/naziv_foldera) pa je bitno da bude ime bez razmaka. Nakon downloada WordPress instalacije sa oficijelne stranice .zip arhivu otpakujete a sadržaj foldera “wordpress” kopirate u napravljeni folder.
Instalacija se pokreće tako što u veb pretraživaču unesete adresu:
localhost/folder_gde_su_smešteni_WP_fajlovi
U formi koja se pojavila unesite jezik a zatim i ostale informacije o bazi podataka i korisniku koje smo sačuvali pri pravljenju baze.
Prefiks tabele u lokalu nije neophodano menjati jer nema bojazni od zlonamernih napada, pa može da ostane podrazumevana vrednost „wp_“.
Klikom na dugme „Submit“, ukoliko ste ispravno obavili sve pređašnje korake, pojaviće se ekran sa potvrdom da je komunikacija sa bazom uspostavljena i dugmetom za otpočinjanje instalacije WordPress-a na vašem računaru.
Nakon klika na dugme „Run the install“ potrebno je uneti:
- naziv sajta
- korisničko ime
- lozinku za pristup sajtu
- e-mail adresu na koju će vam stizati određena obaveštenja o aktivnostima na sajtu
Korisničko ime i lozinka koju unesete služe za logovanje na sajt tj. za pristup administratorskom panelu i nemaju nikave veze sa nazivom user-a baze i njegovom lozinkom. Nakon unosa ovih podataka i klikom na dugme „Install WordPress“ uspešno ste instalirali WordPress.
WP instalacija na eksternom serveru
Na serverima postoji softver koji služi za upravljanje hostingom, najčeće je to cPanel ali može biti bilo koji drugi u okviru koga možemo da pronadjemo “phpMyAdmin” aplikaciju.
Pravljenje baze podataka
Bazu podataka i korisnika koji će imati pristup bazi možemo da kreiramo standardno preko “phpMyAdmin” aplikacije ili da koristimo “MySql dabase wizard” aplikaciju koja ima intuitivniji pristup i lakša je za početnike. Obe aplikacije dolaze u sklopu cPanel-a.
- Username i password:
Username: Pošto će korisnik biti WordPress nije bitno koji se naziv koristi jer ga mi samo jednom unosimo (dobra praksa je da bude isti kao naziv baze ali treba paziti da ne bude predugačko jer onaj deo koji mi biramo može biti dugačak max 7 karaktera).
Password: Ovaj password mora da bude izrazito jak, preporuka je da se koristiti password generator, pri njegovom korišćenju morate da čekirate da ste kopirali i sačuvali generisani password. - Naziv baze
Naziv baze se sastoji iz dva dela. Prvi deo naziva tj. prefiks pravi cPanel i drugačiji je od podrazumevanog “wp_” jer se tako otežava proboj zaštite wordpress-a, dok drugi deo naziva baze biramo sami. Sačuvajte ceo naziv za kasniju uptrebu pri instalaciji. - Create user
Pošto je korisnik wordpress neophodno je pre kreiranja user-a da se čekiraju sve privilegije.
Transfer fajlova na server
Nakon download-a najnovije wordpress instalacije sa matične stranice wordpress.org raspakujte arhivu a za transfer fajlova na server je koristite neku aplikaciju (npr.FileZilla) koja podržava FTP ili SFTP protokol. Po unošenju podataka dobijenih od vašeg provajdera a neophodnih za logovanje FTP aplikacije pokrenite konekciju.
- Host: nazivdomena.rs
- Username: daje ga provajder
- Password: daje ga provajder
Nakon uspostavljanja konekcije sa našim sajtom nadjemo folder public_html i u njega smestimo downloadovane fajlove iz wordpress foldera neophodne za instalaciju. Ukoliko želite da instalirate WordPress u podomen, potrebno je unutar public-html foldera napraviti novi folder i u njega smestiti fajlove za wordpress instalaciju.
Instaliranje WordPress-a
Da bi započeli instalaciju u browser-u unesemo adresu našeg domena npr. “nekidomen.rs”. Odmah se javlja pozdravni prozor u kome se očekuje da izaberemo jezik koji ćemo koristiti pri instalaciji. Po izboru jezik počinje instalacija pa je na sledećem prozoru potrebno da se popune sledeća polja:
- Database name – sačuvano ime baze pri kreiranju baze
- User Name – sačuvano ime korisnika pri kreiranju baze
- Password – sačuvan password pri kreiranju baze
- Database Host – ostavite locahost
- Table prefix – dobra praksa je da se promeni prefiks wp_ u nešto drugo.
Kliknite na Submit a zatim Run the install, nakon čega je potrebno je uneti:
- naziv sajta
- korisničko ime
- lozinku za pristup sajtu
- e-mail adresu na koju će vam stizati određena obaveštenja o aktivnostima na sajtu
Važno je da napomenem da korisničko ime i lozinka koju unesete služe za logovanje na sajt tj. za pristup administratorskom panelu gde vršite izmene ili unosite nove sadržaje na vaš sajt. Stoga je izuzetno važno da prilikom postavljanja sajta na internet dodelite lozinku koja je u skladu sa politikom jakih lozinki, a za sada možete postaviti bilo koje vrednosti. Nakon unosa ovih podataka i klikom na dugme „Install WordPress“ uspešno ste instalirali WordPress. Nakon uspešno završene instalacije možete se logovati kao administrator na vaš sajt na adresu www.nazivdomena.rs/wp-login.php
wp-config.php
Ovo je fajl koji čuva neophodne podatke za rad WordPress-a, a nalazi se u root-u WordPress foldera. Sadrži podatke vezane za bazu podataka, korisnika baze, username, password kao i mnogi drugi, ovde mogu da se edituju i da se promene neka podešavanja ukoliko ima potrebe. Primer jednog standardnog wp-config.php fajla.
|
1 2 3 4 5 6 7 8 9 10 11 12 13 14 15 16 17 18 19 20 21 22 23 24 25 26 27 28 29 30 31 32 33 34 35 36 37 38 39 40 41 42 43 44 45 46 47 48 49 50 51 52 53 54 55 56 57 58 59 60 61 62 |
// ** MySQL settings - You can get this info from your web host ** // /** The name of the database for WordPress */ define('DB_NAME', 'database_name_here'); /** MySQL database username */ define('DB_USER', 'username_here'); /** MySQL database password */ define('DB_PASSWORD', 'password_here'); /** MySQL hostname */ define('DB_HOST', 'localhost'); /** Database Charset to use in creating database tables. */ define('DB_CHARSET', 'utf8'); /** The Database Collate type. Don't change this if in doubt. */ define('DB_COLLATE', ''); /**#@+ * Authentication Unique Keys and Salts. * * Change these to different unique phrases! * You can generate these using the {@link https://api.wordpress.org/secret-key/1.1/salt/ WordPress.org secret-key service} * You can change these at any point in time to invalidate all existing cookies. This will force all users to have to log in again. * * @since 2.6.0 */ define('AUTH_KEY', 'put your unique phrase here'); define('SECURE_AUTH_KEY', 'put your unique phrase here'); define('LOGGED_IN_KEY', 'put your unique phrase here'); define('NONCE_KEY', 'put your unique phrase here'); define('AUTH_SALT', 'put your unique phrase here'); define('SECURE_AUTH_SALT', 'put your unique phrase here'); define('LOGGED_IN_SALT', 'put your unique phrase here'); define('NONCE_SALT', 'put your unique phrase here'); /**#@-*/ /** * WordPress Database Table prefix. * * You can have multiple installations in one database if you give each a unique * prefix. Only numbers, letters, and underscores please! */ $table_prefix = 'wp_'; /** * WordPress Localized Language, defaults to English. * * Change this to localize WordPress. A corresponding MO file for the chosen * language must be installed to wp-content/languages. For example, install * de_DE.mo to wp-content/languages and set WPLANG to 'de_DE' to enable German * language support. */ define('WPLANG', ''); /** * For developers: WordPress debugging mode. * * Change this to true to enable the display of notices during development. * It is strongly recommended that plugin and theme developers use WP_DEBUG * in their development environments. */ define('WP_DEBUG', false); /* That's all, stop editing! Happy blogging. */ /** Absolute path to the WordPress directory. */ if ( !defined('ABSPATH') ) define('ABSPATH', dirname(__FILE__) . '/'); /** Sets up WordPress vars and included files. */ require_once(ABSPATH . 'wp-settings.php'); |
Apache Virtual Host
Sledeći postupak kreiranja virtual host-a nije direktno vezan za WordPress već za Apache server ali zbog česte upotrebe pri pravljenju sajta ću ga ovde obraditi. Podrazumevani server pri instalaciji je localhost a pristup različitim sajtovima smeštenim na istom serveru je omogućeno tako što na ime servera dodamo i naziv foldera u kojem je smešten sajt npr. localhost/naziv_foldera_sajta.
Virtualni hostovi omogućavaju hostovanje i pozivanje više nezavisnih web sajtova na jednom serveru sa različitim imenima servera.
VirtualHost se pravi u dva koraka:
- Kreiranje nove VirtualHost sekcije u Apache konfiguracionim fajlovima
- Dodavanje novog hosta u Windows-u
Apache konfiguracija
Apache-ova konfiguracija se definiše u fajlu “httpd-vhosts.conf”, koji se nalazi unutar extra foldera čija putanja je:
C:\wamp\bin\apache\apacheBrojVerzije\conf\extra
Dodatkom dela koda na dno fajla “httpd-vhosts.conf” definišemo novo ime našeg virtualnog servera tj. adrese našeg sajta:
|
1 2 3 4 5 6 7 |
<VirtualHost *:80> ServerAdmin admin@testiranje DocumentRoot "c:/wamp/www/naziv_foldera" ServerName novi_naziv_servera ErrorLog "c:/wamp/www/error_naziv_servera.log" #CustomLog "logs/testiranje.log" common </VirtualHost> |
Objašnjenje koda:
- DocumentRoot definiše gde se nalaze fajlovi vezani za sajt
- ServerName definiše novi naziv servera tj. adrese za pozivanje sajta
- ErrorLog definiše mesto i naziv fajla gde će biti sačuvani podaci o greškama
- CustomLog je komentarisan i u slučaju da se odkomentariše definiše direktive za novi custom log fajl
NAPOMENA: RESTARTOVATI APACHE SERVER nakon modifikacije fajla!
Definisanje novog hosta
Kada smo definisali virtualni server, potrebno je da damo do znanja windows-u gde se nalazi taj server tj. gde mu je host. Pošto je to samo fiktivni server i stvarno se nalazi u lokalnom kompjuteru njegova adresa je localhost tj. 127.0.0.1. Dodavanje novog host-a u Windows-u se vrši unutar fajla “host” koji se nalazi:
C:\Windows\System32\drivers\etc\hosts
NAPOMENA:
Da bi windows dozvolio modifikaciju ovoga fajla, potrebno je da se ovaj fajl otvori iz nekog tekstualnog editora (SublimeText, PhpStorm…) kao administrator (desni klik na ikonu aplikacije i izbere se “Run as administrator”).
Sa dodatkom narednog koda na dnu fajla definišemo windows-u da se naš novi virtualni server poziva iz lokala (127.0.0.1 === localhost).
127.0.0.1 novi_naziv_servera
Ova tehnika omogućuje da čak i ako postoji na internetu server sa istom adresom, windows će pozivati lokalni server. Za pristup udaljenom serveru je dovoljno da komentarišemo dodati red.